오늘날 콘텐츠 제작 환경에서 많은 디자이너와 영상 편집자들이 소프트웨어 대안을 찾고 있습니다. 특히 Adobe와 같은 소프트웨어는 높은 비용 때문에 접근이 어렵고, 대신할 수 있는 고성능 무료 프로그램들이 등장하면서 주목받고 있습니다. 이번 글에서는 Adobe Photoshop, Illustrator, Premiere Pro, After Effects 등을 대체할 수 있는 여러 오픈 소스 및 무료 프로그램들을 심도 있게 분석하여 소개합니다.
1. 이미지 편집 및 그래픽 디자인 대안

GIMP: Photoshop 대체 오픈 소스 프로그램 - 김프 공식홈페이지
Adobe Photoshop은 강력한 이미지 편집 프로그램이지만, 가격이 높아 많은 사람들이 접근하기 어려울 수 있습니다. GIMP(GNU Image Manipulation Program)는 Photoshop의 주요 기능을 충실히 재현한 무료 오픈 소스 소프트웨어입니다.
GIMP의 강점은 다음과 같습니다:
- 레이어 및 마스크: Photoshop의 핵심 기능인 레이어와 마스크 작업을 지원하여, 섬세한 이미지 편집이 가능합니다.
- 확장성: GIMP는 수많은 플러그인과 스크립트를 통해 기능을 확장할 수 있어, 특정 작업에 맞게 프로그램을 커스터마이즈 할 수 있습니다.
- 오픈 소스 커뮤니티: 활발한 커뮤니티를 통해 사용자가 자발적으로 개발한 다양한 플러그인 및 기능을 공유하여 업데이트가 빠르고 안정적입니다.
GIMP는 인터페이스가 Photoshop과 조금 다르지만, 익숙해지면 거의 비슷한 수준으로 작업을 진행할 수 있습니다. 다만 고급 사용자가 Adobe의 독점적 기능에 익숙한 경우에는 다소 불편할 수 있지만, 초중급 사용자에게는 강력한 대안이 될 수 있습니다.
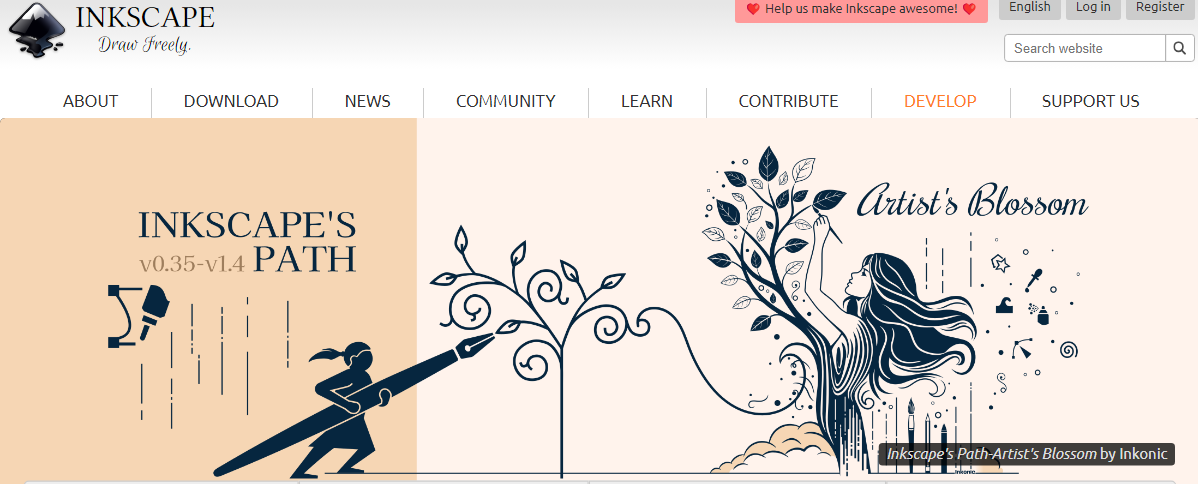
Inkscape: Illustrator 대체 벡터 그래픽 프로그램 - 잉크스케이프 공식홈페이지
Inkscape는 벡터 그래픽 디자인을 위한 무료 오픈 소스 소프트웨어로, Adobe Illustrator와 같은 작업을 수행할 수 있습니다.
주요 기능은 다음과 같습니다:
- 벡터 기반: 모든 작업이 벡터 기반으로 이루어져 고해상도 이미지를 손실 없이 제작할 수 있습니다.
- 확장 가능한 파일 형식: SVG(Scalable Vector Graphics) 형식을 기본으로 지원하여 웹과의 호환성이 높으며, PDF, EPS 등 다양한 파일 형식으로 내보내기와 가져오기가 가능합니다.
- 강력한 도구: 다양한 그리기 도구와 패스 편집, 객체 조작 기능을 통해 복잡한 벡터 이미지를 효과적으로 디자인할 수 있습니다.
Inkscape는 특히 웹과 모바일 디자인에서 벡터 기반 이미지를 만들 때 유용합니다. 다만, Illustrator에 비해 색상 관리 기능이 제한적일 수 있어 인쇄용 디자인에는 다소 아쉬울 수 있습니다. 그러나 웹디자인과 UI/UX 디자인에서는 충분히 활용 가능합니다.
2. 영상 편집 및 VFX 대안
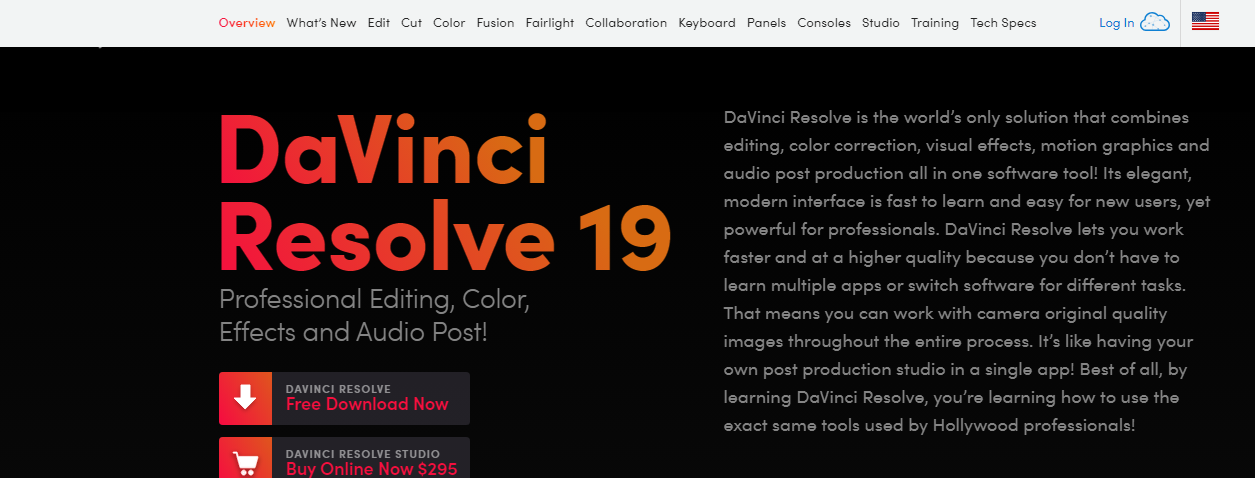
DaVinci Resolve: Premiere Pro 및 After Effects의 대안 - 다빈치 리졸브 공식 홈페이지
DaVinci Resolve는 강력한 무료 영상 편집 및 컬러 그레이딩 소프트웨어로, 현재 할리우드 영화와 TV 드라마에서도 널리 사용되고 있습니다. 무료로 제공되는 DaVinci Resolve는 대부분의 프리미엄 기능을 지원하기 때문에, 소규모 프로젝트나 개인 작업에서 강력한 대안이 될 수 있습니다.
- 멀티 트랙 편집: 비디오 및 오디오 트랙을 효과적으로 관리할 수 있는 멀티 트랙 편집 기능을 제공합니다.
- Fusion 탭: After Effects의 대안으로 활용할 수 있는 Fusion 탭을 통해 모션 그래픽과 시각 효과 작업을 할 수 있습니다.
- 정밀한 컬러 그레이딩: 색상을 정밀하게 조정할 수 있는 컬러 그레이딩 기능을 제공하여 전문적인 영상 제작이 가능합니다.
무료로 제공되는 기능의 폭이 넓기 때문에 일반적인 유튜버나 콘텐츠 제작자, 독립 영화 제작자에게 매우 유용합니다. 다만, 무료 버전에서는 일부 고급 기능이 제한되어 있습니다.
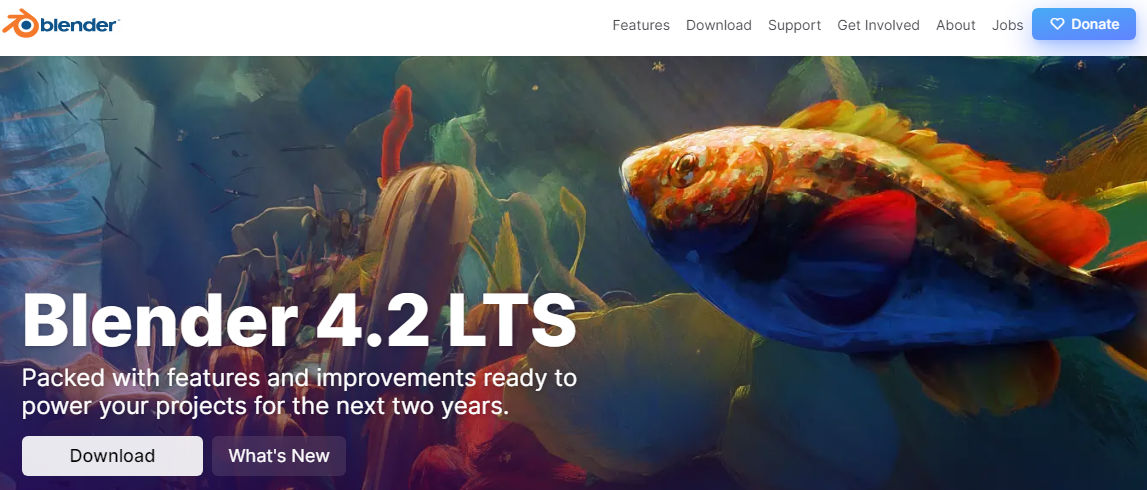
Blender: 3D 애니메이션 및 VFX 대체 프로그램 - 블렌더 공식 홈페이지
Blender는 3D 애니메이션, 모델링, 그리고 시각 효과 작업을 위한 오픈 소스 소프트웨어로, 특히 After Effects의 VFX 작업을 대체할 수 있습니다.
Blender의 주요 기능은 다음과 같습니다:
- 모델링 및 애니메이션: 캐릭터 애니메이션, 3D 모델링, 물리 엔진을 이용한 시뮬레이션 등 다양한 3D 작업을 지원합니다.
- VFX 작업: Blender 내장 VFX 도구를 통해 비디오 편집과 시각 효과 작업이 가능합니다.
- 활발한 커뮤니티와 플러그인: 전 세계 많은 사람들이 Blender를 사용하고 있으며, 이를 통해 다양한 튜토리얼과 플러그인을 쉽게 구할 수 있습니다.
Blender는 전통적인 2D 영상 편집과는 다소 다른 영역이지만, 3D 그래픽 작업과 VFX가 필요한 프로젝트에서는 매우 강력한 대안이 됩니다.
3. 그 외 추천 프로그램
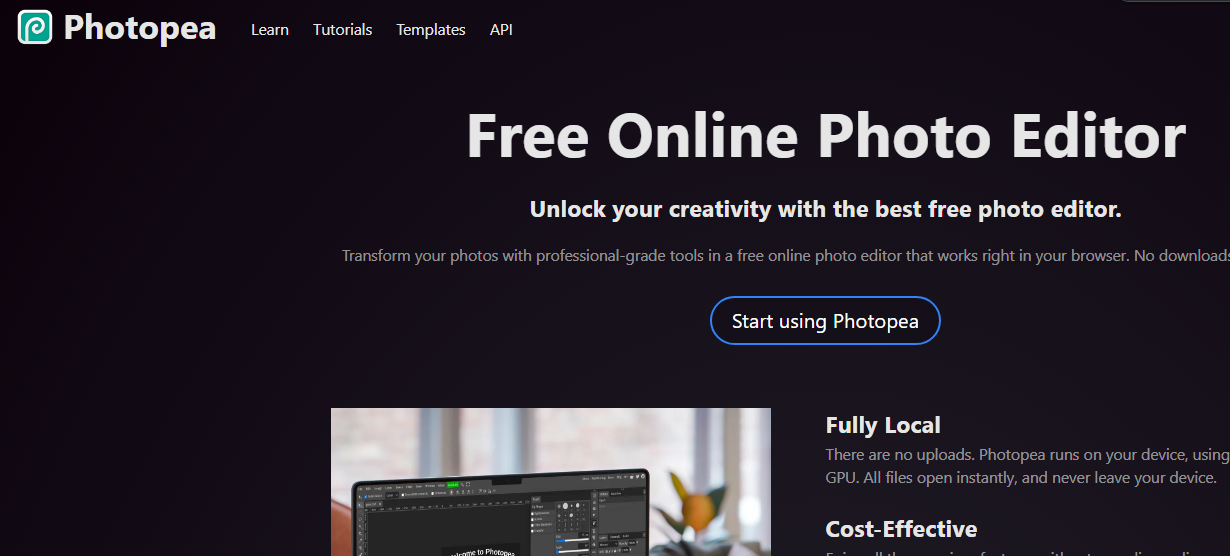
Photopea: 브라우저 기반의 Photoshop 대안 - 포토피아 공식 홈페이지
Photopea는 브라우저에서 바로 사용할 수 있는 무료 이미지 편집 프로그램으로, Photoshop의 인터페이스와 유사하여 익숙한 환경에서 작업할 수 있습니다. 특히, PSD 파일을 지원하기 때문에 Adobe 사용 경험이 있는 사용자들에게 유용합니다.
- PSD 파일 호환: Photoshop의 PSD 파일을 바로 열고 편집할 수 있어, Adobe 파일을 다룰 때 매우 유리합니다.
- 웹 기반: 별도의 설치가 필요 없으며, 인터넷만 있으면 어디서나 접근이 가능합니다.
- 다양한 파일 형식 지원: PSD 외에도 AI, PDF, JPEG, PNG 등 다양한 형식을 지원하여 확장성이 높습니다.
간단한 이미지 편집 작업이나 레이어 작업이 필요한 사용자에게 유용하며, Adobe 구독이 부담스러운 사용자에게 추천할 만합니다.

HitFilm Express: 영상 편집 및 시각 효과 도구 - 힛필름 공식홈페이지
HitFilm Express는 영상 편집과 시각 효과 작업이 결합된 무료 소프트웨어로, 영화 제작자나 유튜버에게 적합합니다.
- 유저 친화적 인터페이스: 직관적인 UI를 통해 초보자도 쉽게 사용할 수 있습니다.
- 고급 시각 효과: 무료 소프트웨어임에도 불구하고 다양한 시각 효과 기능을 지원하여 전문가 수준의 작업도 가능합니다.
- 유료 확장 가능: 필요에 따라 유료로 확장 가능한 기능들이 있어, 프로젝트의 요구에 따라 확장할 수 있습니다.
초보 영상 편집자나 소규모 프로젝트에서는 충분히 활용할 수 있으며, Premiere Pro나 After Effects를 대체할 수 있는 강력한 도구입니다.

Lightworks: 전문가용 비디오 편집 소프트웨어 - 라이트웍스 공식 홈페이지
Lightworks는 전문적인 비디오 편집 소프트웨어로, 실제로 많은 영화 제작 현장에서 사용되고 있는 프로그램입니다.
- 강력한 트림 기능: 프레임 단위의 정밀한 트림 기능을 제공하여 세밀한 편집이 가능합니다.
- 멀티 플랫폼 지원: Windows, Mac, Linux에서 모두 사용이 가능하여 작업의 연속성이 높습니다.
- 영상 품질: 고화질의 영상 편집을 지원하며, 4K까지 지원하는 유료 옵션도 제공됩니다.
일반 사용자에게는 다소 과할 수 있지만, 전문 편집이 필요하거나 고해상도 작업을 원할 경우 강력한 선택지가 될 수 있습니다.
이와 같이 다양한 오픈 소스 및 무료 프로그램을 통해 Adobe의 고비용 프로그램을 대체할 수 있습니다. 각 프로그램은 특유의 강점이 있으며, 사용자 개인의 필요에 따라 적절히 선택할 수 있습니다. 특히, 콘텐츠 제작 환경에서 예산 부담을 줄이면서도 고성능 작업을 지속할 수 있다는 점에서 큰 장점이 됩니다.
Affinity 프로그램 설명 및 사용법
Affinity는 그래픽 디자인, 사진 편집, 출판 등 다양한 창의적 작업을 위한 소프트웨어 제품군입니다. 주요 프로그램으로는 Affinity Designer, Affinity Photo, Affinity Publisher가 있으며, 각각의 프로그램은 Adobe의 Illustrator, Photoshop, InDesign과 유사한 기능을 제공합니다.
Affinity Designer
설명: Affinity Designer는 벡터 그래픽 디자인 소프트웨어로, 로고, 일러스트레이션, UI/UX 디자인 등 다양한 디자인 작업에 적합합니다. 벡터 기반이므로 고해상도의 이미지를 손실 없이 확대하거나 축소할 수 있습니다.
사용법:
- 인터페이스 이해: Affinity Designer의 사용자 인터페이스는 직관적이며, 다양한 도구와 패널을 통해 작업을 쉽게 관리할 수 있습니다. 기본적으로 '디자이너 페르소나', '픽셀 페르소나', '익스포트 페르소나'라는 세 가지 작업 모드를 제공합니다.
- 기본 기능: 새로운 문서 생성, 레이어 변환, 클리핑 및 마스킹, 블렌드 모드 적용 등의 기본 기능을 사용할 수 있습니다.
- 고급 기능: 아트보드 생성, 심볼 사용, 스타일 피커 및 벡터 도구를 활용하여 복잡한 디자인 작업을 수행할 수 있습니다.
Affinity Photo
설명: Affinity Photo는 사진 편집 소프트웨어로, 고급 이미지 편집 및 조작 기능을 제공합니다. Adobe Photoshop의 대안으로 많이 사용됩니다.
사용법:
- 기본 기능: 문서 생성, 이미지 배치, 레이어 변환 및 RAW 이미지 개발 등의 기능을 제공합니다.
- 고급 기능: 파노라마 스티칭, 비파괴적 RAW 편집, 블렌딩 옵션 등 다양한 고급 사진 편집 기능을 활용할 수 있습니다.
Affinity Publisher
설명: Affinity Publisher는 출판 및 레이아웃 디자인을 위한 소프트웨어로, 책자나 잡지 디자인에 적합합니다.
사용법:
- 기본 기능: 새로운 문서 생성, 텍스트 프레임 도구 사용, 이미지 배치 등의 기본적인 출판 작업을 수행할 수 있습니다.
- 고급 기능: 스마트 마스터 페이지, 가변 폰트 및 IDML 가져오기와 같은 고급 출판 도구를 사용할 수 있습니다.
Inkscape 프로그램 설명 및 사용법
Inkscape는 벡터 그래픽 편집을 위한 오픈 소스 소프트웨어로, 주로 SVG(Scalable Vector Graphics) 형식을 지원합니다. 이 프로그램은 Adobe Illustrator와 유사한 기능을 제공하며, 다양한 운영 체제에서 무료로 사용할 수 있습니다.
Inkscape의 주요 특징
- 오픈 소스: GNU GPL 라이선스 하에 배포되며, 누구나 무료로 사용할 수 있습니다.
- SVG 지원: W3C 표준인 SVG 포맷을 네이티브로 지원하여 벡터 그래픽 작업에 최적화되어 있습니다.
- 다양한 기능: 벡터 드로잉, 패턴 생성, 필압 인식 등의 고급 기능을 제공합니다.
- 사용자 친화적 인터페이스: 직관적인 인터페이스와 생산성을 높이는 단축키를 갖추고 있습니다.
Inkscape 사용법
설치 및 설정
- 설치: Inkscape 공식 웹사이트에서 운영 체제에 맞는 버전을 다운로드하고 설치합니다.
- 기본 설정: 프로그램 실행 후 언어 및 테마를 설정할 수 있습니다. 예를 들어, 인터페이스 언어를 변경하려면 [Ctrl]+[Shift]+[P]를 눌러 '인터페이스' 메뉴에서 설정할 수 있습니다.
기본 사용법
- 도형 그리기:
- 왼쪽 도구 모음에서 사각형, 원, 다각형 툴을 사용하여 도형을 그립니다.
- 도형의 색상과 윤곽선을 하단 팔레트에서 수정할 수 있습니다. 윤곽선 색상은 Shift 키를 누른 상태에서 색상을 클릭하여 변경합니다.
- 벡터 드로잉:
- Bezier 펜 도구를 사용하여 자유로운 곡선을 그릴 수 있습니다.
- 노드 도구를 사용하여 기존 경로의 노드를 수정할 수 있습니다.
- 색상 및 스타일 적용:
- Fill and Stroke 창을 열어 도형의 채우기 색상과 윤곽선을 설정합니다. 그라데이션이나 패턴을 적용할 수도 있습니다.
- 레이어 관리:
- 레이어 패널에서 객체를 그룹화하거나 레이어를 추가하여 복잡한 디자인을 관리할 수 있습니다.
- 파일 저장 및 내보내기:
- 작업한 파일은 SVG 형식으로 저장하거나 다른 형식으로 내보낼 수 있습니다. 내보내기 옵션은 파일 메뉴에서 찾을 수 있습니다.
DaVinci Resolve 프로그램 설명 및 사용법
DaVinci Resolve는 비디오 편집, 색상 보정, 시각 효과, 모션 그래픽 및 오디오 후반 제작을 하나의 소프트웨어에서 모두 처리할 수 있는 강력한 도구입니다. 이 프로그램은 할리우드의 전문가들이 많이 사용하는 만큼 고급 기능을 제공하면서도 사용자 친화적인 인터페이스를 갖추고 있어 초보자도 쉽게 접근할 수 있습니다.
DaVinci Resolve의 주요 특징
- 통합 솔루션: 하나의 소프트웨어에서 모든 포스트 프로덕션 작업을 수행할 수 있습니다.
- 고급 색상 보정: 32비트 플로트 처리와 YRGB 색상 과학을 통해 HDR 워크플로우를 지원합니다.
- 강력한 오디오 처리: Fairlight 오디오 시스템을 통해 업계 최고의 사운드를 제공합니다.
- AI 기반 기능: DaVinci Neural Engine은 얼굴 인식, 객체 추적, 자동 색상 매칭 등 다양한 AI 도구를 제공합니다.
DaVinci Resolve 사용법
1. 새 프로젝트 생성 및 설정
- 프로젝트 생성: 프로그램을 실행하고 'New Project'를 선택하여 새 프로젝트를 시작합니다. 프로젝트 이름을 입력하고 시작합니다.
- 프로젝트 설정: 하단 오른쪽의 톱니바퀴 아이콘을 클릭하여 프로젝트 설정을 엽니다. 타임라인 프레임 속도와 비디오 포맷 등을 설정합니다.
2. 미디어 가져오기
- 미디어 가져오기: 상단 메뉴에서
File > Import > Import Media를 선택하거나, 미디어 탭에서 파일을 드래그 앤 드롭하여 미디어를 가져올 수 있습니다.
3. 클립 편집
- 클립 자르기 및 정렬: 컷 페이지나 에디트 페이지에서 클립을 자르고 정렬할 수 있습니다. 클립의 인/아웃 포인트를 설정하고 타임라인에 배치합니다.
4. 색상 보정
- 색상 탭 사용: 색상 탭에서 각 클립의 색상을 보정할 수 있습니다. 다양한 색상 툴을 사용하여 영상의 톤과 색감을 조정합니다.
5. 프로젝트 내보내기
- 내보내기 설정: Deliver 탭에서 프로젝트를 내보낼 수 있습니다. YouTube와 같은 플랫폼에 맞는 템플릿을 선택하거나 사용자 정의 설정으로 형식, 코덱, 해상도 등을 조정할 수 있습니다.
DaVinci Resolve는 무료 버전에서도 강력한 기능을 제공하며, Studio 버전으로 업그레이드하면 더욱 고급 기능을 사용할 수 있습니다. 다양한 튜토리얼과 커뮤니티 리소스를 통해 더 많은 기능과 사용법을 익힐 수 있습니다.
Davinci Resolve를 활용한 무한 루프 만들기 과정
- 클립 가져오기:
- 먼저 비디오 클립을 DaVinci Resolve로 가져와 타임라인에 배치합니다.
- 클립 복제:
- Alt 키(Mac에서는 Option 키)를 누른 채로 클립을 오른쪽으로 드래그하여 복사본을 만듭니다. 이렇게 하면 루핑을 위한 기본 구조가 만들어집니다.
- 전환 만들기:
- 루프를 매끄럽게 만들기 위해 클립의 마지막 프레임이 첫 프레임과 일치하거나 자연스럽게 연결되도록 해야 합니다. 첫 번째 클립의 끝과 두 번째 클립의 시작을 약간 겹치게 하고 크로스페이드 전환을 적용하면 됩니다. 한 클립을 다른 클립 위로 드래그하고 디졸브 효과를 사용하여 부드럽게 블렌딩할 수 있습니다.
- 리버스 및 블렌딩 (선택사항):
- 미묘한 움직임이 있는 클립의 경우, 두 번째 클립을 역재생하여 매끄러운 루프를 만들 수 있습니다. 원본 클립을 정방향으로 재생한 다음 역방향으로 재생하는 방식입니다. 이 방법은 움직임이 연속적으로 보이는 시네마그래프 효과를 만드는 데 도움이 될 수 있습니다.
- 타이밍 조정:
- 눈에 띄는 점프나 글리치가 없도록 전환의 타이밍을 미세 조정합니다. 마커를 사용하여 루프의 시작과 끝을 정확히 식별할 수 있습니다.
- 컴파운드 클립 만들기:
- 클립들의 전환이 만족스러우면 컴파운드 클립을 만들 수 있습니다. 두 클립을 모두 선택하고 우클릭한 다음 "새 컴파운드 클립"을 선택하여 하나의 매끄러운 루프 세그먼트로 병합합니다.
- 무한 루핑을 위한 반복:
- 이 컴파운드 클립을 필요한 만큼 복사하여 붙여넣어 루프 지속 시간을 무한대로 연장할 수 있습니다.
- 루프 내보내기:
- 마지막으로, 의도한 용도에 맞는 설정(예: 해상도, 프레임 레이트)을 사용하여 프로젝트를 내보내 재생 중 품질이 유지되도록 합니다.
프레임을 주의 깊게 매칭하고 크로스페이드나 역재생과 같은 전환을 사용함으로써 DaVinci Resolve에서 부드럽고 자연스러운 무한 루프를 만들 수 있습니다.
'뉴스' 카테고리의 다른 글
| 어도비 맥스 2024는 혁신 그 자체! (3) | 2024.10.25 |
|---|---|
| 스타트업 종류 : PainKiller와 Vitamin? 구독과 일회성 결제? (0) | 2024.10.25 |
| W-OKADA로 실시간 목소리 변조하기 (0) | 2024.10.22 |
| Next.js 15: 주요 업데이트와 향후 변화 분석 (0) | 2024.10.22 |
| 블로그 이사하기 전에 꼭 해야할 일! (3) | 2024.10.22 |



